| 일 | 월 | 화 | 수 | 목 | 금 | 토 |
|---|---|---|---|---|---|---|
| 1 | ||||||
| 2 | 3 | 4 | 5 | 6 | 7 | 8 |
| 9 | 10 | 11 | 12 | 13 | 14 | 15 |
| 16 | 17 | 18 | 19 | 20 | 21 | 22 |
| 23 | 24 | 25 | 26 | 27 | 28 |
- 주식 데이터 수집
- 파이썬 테마
- 리눅스 저장 용량 확인
- jupyter notebook PDF
- 딥러닝
- linux 폴더 용량 확인
- linux 폴더 크기 확인
- 파이썬 이미지 라벨 저장
- 회수모형
- Cudnn 버전 확인
- Python Numpy
- SQL NVL
- 파이썬 이미지 리스트 변환
- ORACLE 상위 N개 추출
- ORACLE NULL값 처리
- SQL NULL값 처리
- jupyter notebook 테마 변경
- python image list
- 행동평점
- 신용평가 부정사용 평점
- 파이썬 이미지 불러오기
- ORACLE SQL NVL
- ORACLE 상위 행 추출
- 신청평점
- CSS Fraud Score
- python image load
- 신용평가 Fraud
- 주피터노트북 테마 변경
- 딥러닝 제대로 시작하기
- python pandas
- Today
- Total
koos808
[Ubuntu] 우분투 아나콘다 및 주피터 노트북 설치 및 서버 연결 & 주피터 노트북 passward 설정 본문
[Ubuntu] 우분투 아나콘다 및 주피터 노트북 설치 및 서버 연결 & 주피터 노트북 passward 설정
koos808 2020. 11. 5. 21:18새로운 서버가 들어올 때나 새 계정을 만들 때 아나콘다랑 주피터 노트북을 설치하는 과정을 거쳐야 하는데요.
자주는 하지 않지만 막상 하려고 하면 까먹어서 정리를 해놓으려고 작성합니다.
# Version & Server Setting
- Ubuntu : Ubuntu 18.04.5 LTS
- CUDA : 10.1
- Cudnn : 7.6.5
- VGA : GTX 2080Ti 8개
- Anaconda : Anaconda3-2020.07-Linux-x86_64.sh or Anaconda3-2019.10-Linux-x86_64.sh
# Anaconda
서버 설치 당시 Anaconda는 2020버전과 2019버전 2가지를 설치기사분이 넣어 주셨습니다.
원하는 버전을 선택하고 Anaconda 홈페이지에서 다운받으신 뒤 설치하면 될 것 같습니다.
설치기사분이 말씀하시기로는 2020버전은 python 3.8 / 2019버전은 python 3.7이 호환이 잘 될 것이라고 말씀하셨습니다.
저는 Anaconda3-2020.07-Linux-x86_64.sh을 기준으로 설치 방법을 설명하겠습니다.
* Anaconda 설치 파일 URL : https://docs.anaconda.com/anaconda/install/hashes/lin-3-64/
※ 여기서는 CUDA와 Cudnn에 대한 설치 과정은 생략하도록 하겠습니다.
#1 Anaconda
아래 그림과 같이 아나콘다 설치파일(Anaconda3-2020.07-Linux-x86_64.sh)이 있는 곳으로 이동 한뒤 bash를 통해서 설치를 진행합니다.
cd /compuworks/
bash Anaconda3-2020.07-Linux-x86_64.sh
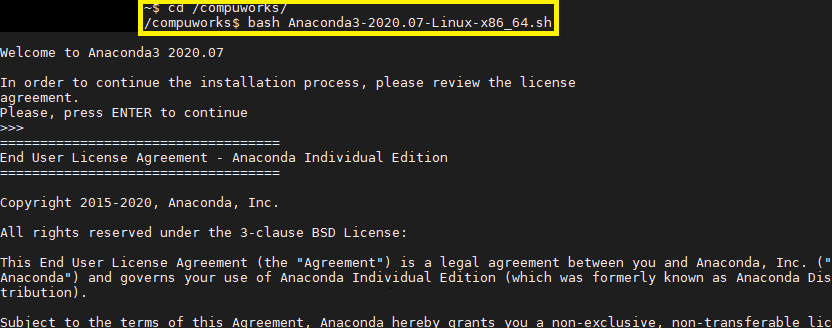
아래 'Do you accept the license terms'가 나오기 전까지 계속 Enter를 눌러서 설치를 진행해주세요.
그리고 위 문구가 나오면 아래 그림과 같이 'yes'를 입력해주세요.

아래도 마찬가지로 'yes'를 입력한뒤 Enter를 눌러주세요.
아래 부분을 'no'라고 하시면 이후에 "source ~/.bashrc" 해도 base 안 생기기 때문에 왠만하면 'yes'를 해주세요.

다음에는 anaconda가 설치된 개인 폴더 경로로 돌아온뒤 source ~/.bashrc를 진행해줍니다.
cd /home/개인폴더위치
source ~/.bashrc
# Anaconda 재설치 및 삭제할 때
실수로 Anaconda를 잘못 설치했거나 다른 버전을 설치할 경우에는 "rm –rf 아나콘다경로(ex. home/myfoler/anaconda3)" 로 아나콘다 삭제 후 위 과정을 반복해주시면 되겠습니다.
rm –rf 아나콘다경로(ex. home/myfoler/anaconda3)
# 2. 가상환경 생성
저는 가상환경(env)이름을 vip로 만들겠습니다. 가상환경을 만든 뒤 가상환경을 activate 해줍니다. 저는 python=3.7을 주로 사용해서 아래와 같이 만들었습니다.
conda create -n vip python=3.7
conda activate vip
# 3. 서버에 주피터 노트북(Jupyter notebook) 설치
서버 내 주피터 노트북 설치하고 싶은 가상환경에서 아래와 같이 실행하면 됩니다.
jupyter notebook 설치는 "conda install jupyter notebook" 또는 "pip install jupyter --user" 모두 가능합니다.
# 1. jupyter notebook 설치
conda install jupyter notebook
# 2. 기본 설정파일 생성
jupyter-notebook --generate-config
# 3. 커멘트창에서 ipython 실행
ipython
# 4. 아래 코드입력
from notebook.auth import security
security.passwd() # 구버전의 경우 import security가 아닌 import password인 경우도 있다.
위 코드까지 입력하시면 아래와 같이 나오게 됩니다.
패스워드 입력창에 원격연결로 접속시 사용할 비밀번호를 입력 & 확인하시면 되겠습니다.
그러면 아래 그림과 같이 Out: 'sha1:~~~' 과 같은 문자열이 출력되는데 전체를 복사해놓습니다.

그런 다음 exit()으로 ipython을 빠져 나오세요.
exit()
# VI에디터로 설정파일 수정하기
jupyter 위에서 생성한 환경설정 파일은 리눅스의 홈 디렉토리 아래 `.jupyter`라는 폴더 내부에 생성됩니다. 이 환경설정 파일이 존재하는 위치로 이동한 후 vi에디터를 이용해 수정합니다.
cd ~/.jupyter
vi jupyter_notebook_config.py
* vi 실행 창에서 "i" 버튼 누르고 제일 상단에 하단 코드 작성(괄호 제외)
# 위 vi 에디터 편집기를 여시고 맨 위에 작성해주세요.
c = get_config()
c.JupyterApp.config_file_name = 'juyter_notebook_config.py'
c.NotebookApp.allow_origin = '*' # (접속 허용 ip – 본인 ip 아니면 * (전체 허용))
c.NotebookApp.ip = 'xxx.xx.xxx((서버 ip)'
c.NotebookApp.open_browser = False # False이면 jupyter notebook 실행시 창이 아닌 url이 나온다.
c.NotebookApp.password = u'위에서 복사한 sha1 ~~~~~ 복사하기'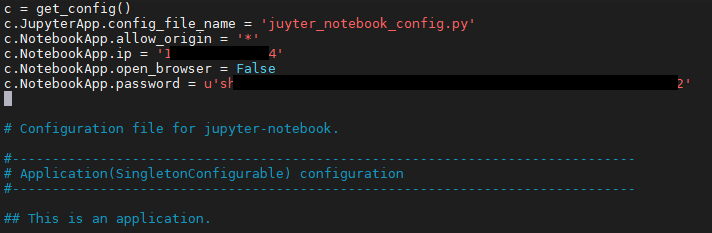
* esc 버튼 누르고 :wq 입력 후 엔터
여기까지 하시면 서버에 아나콘다 설치와 주피터 노트북 설치가 완료되었습니다.
# 4. jupyter notebook 서버 접속
jupyter notebook
커멘드에서 일반적으로 주피터노트북 접속하는 것처럼 "jupyter notebook"을 치시고 jupyter notebook URL을 브라우저에 입력 후 접속하시면 되겠습니다. 아까 설정했던 비밀번호로 접속하시면 정상적으로 접속이 가능합니다.
# 참고 사항
※ [참고] vi 에디터 단축키
- i ->(입력(insert)모드로 전환)
- dd ->(커서가 위치한 줄 삭제)
- :wq ->(저장 및 종료)
- :/(찾고싶은 내용) ->(검색)
- ESC ->(모드 빠져 나오기)
'Ubuntu & Linux' 카테고리의 다른 글
| Linux 리눅스 백그라운드 실행 방법 nohup와 screen (0) | 2021.09.10 |
|---|---|
| 자주 사용하는 linux command (0) | 2021.06.16 |
| CUDA, Cudnn 설치 및 버전 확인하는 코드 (0) | 2020.11.05 |
| 우분투(Ubuntu) 유저 User 추가 및 sudo 권한 부여하는 방법 (0) | 2020.10.20 |
| [우분투(Ubuntu) Server] 방화벽 설정하기 (0) | 2020.07.13 |
